▼目次
パワーポイントのスライドショーを実行中にBGMを流すには?(PowerPoint 2013/2016/2021・PowerPoint for microsoft 365の場合)
パワーポイントに音声を挿入するには?(PowerPoint 2013/2016/2021・PowerPoint for microsoft 365)
- パワーポイントに音声を挿入する方法
- パワーポイントに音声を挿入し、アニメーションと同時に再生する方法
- 豆知識!スライドショー実行中は、オーディオクリップのアイコンを表示したくない
- 豆知識!アニメーションウィンドウの表示方法
もっと簡単にパワーポイントに音声をいれてアニメーションと同時に再生したい
パワーポイントのスライドショーを実行中にBGMを流すには?(PowerPoint 2013/2016/2021・PowerPoint for microsoft 365)
パワーポイントでスライドショーを実行中にBGMを流す方法をご紹介します。
BGMがあるだけで、プレゼンテーションの雰囲気がかわりますので、ぜひ、お試しください。
パワーポイントにBGMを流す方法
①BGMとして使用する音楽ファイルを用意します。
BGMとして使用できるファイル形式は、wma、wav、mp3、m4a/mp4(PowerPoint 2013 以降のみ)、mid/midi、au、aiffです。
今回は、フリー音楽素材MusMus 様からBGMをダウンロードしました。mp3ファイルを利用します。
②パワーポイントを起動し、「挿入」タブの「オーディオ」をクリックし、「このコンピュータ上のオーディオ」を選択します。


オーディオの挿入のウィンドウから、用意していたBGMファイルを選択します。

③オーディオクリップのアイコン を選択すると、「再生」タブが表示されます。
を選択すると、「再生」タブが表示されます。

「再生」タブで「バックグラウンドで再生」を選択します。

パワーポイントに音声を挿入するには?(PowerPoint 2013/2016/2021・PowerPoint for microsoft 365)
パワーポイントでスライドショーを実行中にナレーションを流すこともできます。事前に用意したナレーションを流すことで、スライドの内容を説明する手間が省けます。
パワーポイントに音声を挿入する方法
①音声ファイルを用意します。使用できるファイル形式は、BGMと同様です。
②パワーポイントを起動し、「挿入」タブの「オーディオ」をクリックし、「このコンピュータ上のオーディオ」を選択します。
オーディオの挿入のウィンドウから、用意していた音声ファイルを選択します。

③-1 スライドショーを実行中に自動で音声を再生したい場合
オーディオクリップのアイコン![]() を選択すると、「再生」タブが表示されます。
を選択すると、「再生」タブが表示されます。
「開始」を「自動」に設定してください。

③-2 スライドショーを実行中に手動で音声を再生したい場合
オーディオクリップのアイコン![]() を選択すると、「再生」タブが表示されます。
を選択すると、「再生」タブが表示されます。
「開始」を「クリック時」に設定してください。

※スライドショー実行中にクリックしても、音声ファイルが再生されない場合
「画面切り替え」タブの「画面切り替えのタイミング」を「クリック時」にしてください。「自動的に切り替え」のチェックを外してください。


 パワーポイントに音声を挿入し、アニメーションと同時に再生する方法
パワーポイントに音声を挿入し、アニメーションと同時に再生する方法
①パワーポイントにアニメーションを設定します。スライドの中からアニメーションを設定したいオブジェクトを選択します。
例「企業コンプライアンス」を選択します。

「アニメーション」タブから設定したいアニメーションを選びます。

今回は、「スライドイン」を選択しました。

②アニメーションと同時に再生したい音声ファイルを挿入してください。
「挿入」タブの「オーディオ」をクリックし、「このコンピュータ上のオーディオ」を選択します。
オーディオの挿入のウィンドウから、用意していた音声ファイルを選択します。
③-1 スライドショーを実行中に自動でアニメーションと音声を再生したい場合
アニメーションを設定したオブジェクト(この場合は、「企業コンプライアンス」)を選択し、「アニメーション」タブを選択してください。
「開始」を「直前の動作の後」に設定してください。

次に、オーディオクリップのアイコン![]() を選択し、「アニメーション」タブを選択してください。
を選択し、「アニメーション」タブを選択してください。
再生のアニメーションを選択しているので、「開始」を「直前の動作と同時」に設定してください。

③-2 スライドショーを実行中に手動でアニメーションと音声を再生したい場合
アニメーションを設定したオブジェクト(この場合は、「1.企業コンプライアンスとは」)を選択し、「アニメーション」タブを選択してください。
「開始」を「クリック時」に設定してください。

次に、オーディオクリップのアイコン![]() を選択し、「アニメーション」タブを選択してください。
を選択し、「アニメーション」タブを選択してください。
再生のアニメーションを選択しているので、「開始」を「直前の動作と同時」に設定してください。

 豆知識!スライドショー実行中は、オーディオクリップのアイコン
豆知識!スライドショー実行中は、オーディオクリップのアイコン を表示したくない
を表示したくない
「再生」タブで「スライドショーを実行中にサウンドのアイコンを隠す」にチェックを入れてください。

 豆知識!アニメーションウィンドウの表示方法
豆知識!アニメーションウィンドウの表示方法
「アニメーション」タブで「アニメーションウィンドウ」を選択すると、画面の右側に、アニメーションウィンドウが表示されます。

設定されているアニメーションの数や開始のタイミングをスライドごとに確認できるので、便利です。

もっと簡単にパワーポイントに音声をいれてアニメーションと同時に再生したい
上記のように音声とアニメーションを設定すると、パワーポイントでも音声付のスライドを作成することができます。ただ、設定するのに手間がかかることや、そもそも音声ファイルを準備するのが面倒という場合は、パワーポイントにプラスして、ソフトを利用するのがお勧めです。
「リアルナレーターズ3」を使用するメリットとデメリット-法人の方には、リアルナレーターズ3がおススメ!-
リアルナレーターズ3は、スライドショーを実行しながら、スライドノートの文章を合成音声で読み上げるソフトです。アニメーションと音声を連動させることができます。
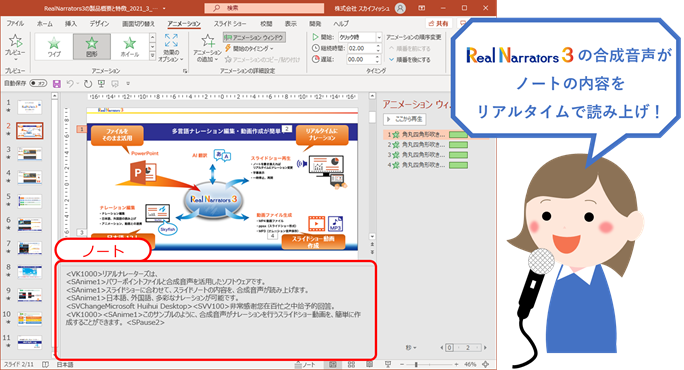
![]() 【メリット】最新鋭の超高品質日本語合成音声が搭載されています。 肉声に近い、自然な読み上げが可能です。
【メリット】最新鋭の超高品質日本語合成音声が搭載されています。 肉声に近い、自然な読み上げが可能です。
メニューから「動画を作成」を選択するだけで、スライドショーの内容を動画ファイルとして簡単に保存できます。(ページ切替設定など不要です。)
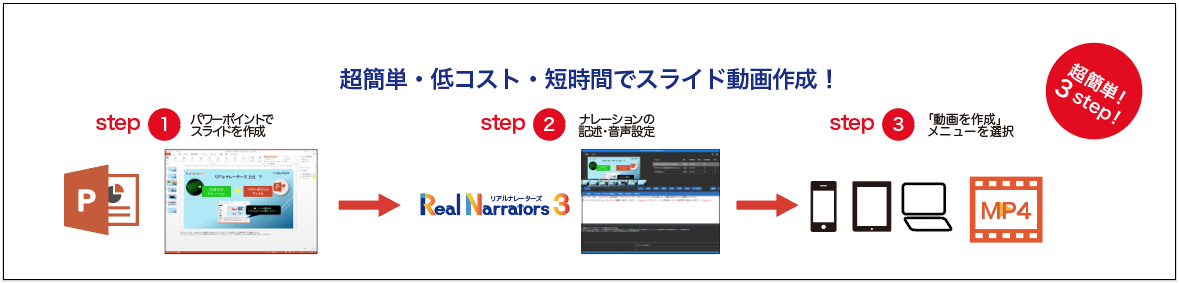
パッケージ購入価格はかかりますが、年間保守契約は不要で技術サポートが無償な点も安心です。
![]() 【デメリット】有償ソフトなので、導入コストがかかります。
【デメリット】有償ソフトなので、導入コストがかかります。
セキュリティ上、フリーソフトが利用できない法人の方やより高品質な合成音声を利用されたい方には、リアルナレーターズ3がお勧めです。
詳しくはこちらをご参照ください。https://www.skyfish.co.jp/service/realnarrators3.html
 豆知識!合成音声とは?
豆知識!合成音声とは?
人間の音声を人工的に生成した音声です。身近なところでは、留守番電話での応答メッセージ、駅・バスターミナル・空港などでの車内放送や案内放送などがあります。最近では、AI(人工知能)の音声として活用されています。
日本語だけでなく英語、韓国語等外国語の合成音声もあります。
コメント
こんにちは、参考になりました。
お聞きしたいのですが、音楽を挿入したものをビデオに書き出しするのですが、音源のみ保存できないようです。
バックグラウンド的に音源を流しっぱなしのパワポデータを、ビデオに書き出しできないのでしょうか?
ちなみに共有で書き出す際に「一部のメディアはこのビデオに挿入出来ません」というメッセージが出ます。
①一つの完成した物にサウンドを入れましたが、途中で別のサウンドを入れたいのですが・・。どうすればいいですか?
②一つの画像にアイコン等で説明文を入れましたが、スライドショーをしてみると、その説明文が先に出てきて、写真が後で出てくる感じになります。写真が出てきてから、説明文が入ってくるにはどうすればいいですか?
以上、初心者です。よろしくご指導お願いします。
コメントありがとうございます。
①最初のサウンドが終了してから入れるのであれば、最初のサウンドを入れた手順と同様に次のサウンドを入れてみてください。
②アニメーションウィンドウを表示してアニメーションが表示される順番を確認してみてください。
アニメーションが表示される順番を写真、説明文に変更すればOKです。
アニメーションウインドウの表示方法は以下をご参照ください。
アニメーションウィンドウを表示する方法
あとこちらの記事も参考になるかもしれません。
https://www.skyfish.co.jp/blog/powerpoint/powerpoint_animation1#turn
PowerPoint 2013を使用しています。
「アニメーションウィンドウの表示方法」でスライドショー実行中は、オーディオクリップのアイコンオーディオクリップのアイコンを表示したくないため、「再生」タブで「スライドショーを実行中にサウンドのアイコンを隠す」にチェックを入れました。
しかしスライドショーを実行中にアイコンが出たり出なかったりするのは何故でしょうか?
PowerPoint 2013のバグでしょうか?
コメントありがとうございます。
複数の音声ファイルを入れている場合、音声ファイルごとに、「再生」タブで「スライドショーを実行中にサウンドのアイコンを隠す」にチェックを入れる必要があります。